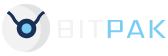The Ultimate Guide to setting up a Minecraft Server.
Learn how to Create, Update and Change settings for your own Minecraft server in this easy to follow guide.
How to Host your own Minecraft Server
Setting up your own Minecraft server may seem more difficult than it really is. All that is needed is a basic understanding of how to use a PC and its network.
In order to set up a server on your own network, you will need a fairly decent PC. You will need, 2GB of RAM (memory), a 2 GHz dual-core processor and a somewhat good internet connection at the very least. Although if you intend to play on the server at the same time as hosting, around 4GB of RAM is more suited. It is recommended to use a wired connection (Ethernet) as it improves latency.
Here Is How to Set up Your Own Server:
- Make sure you have the most recent version of java.
Get this at java.com/en/download. - Download the Minecraft Server
The most recent version of the server can be downloaded from minecraft.net/en-us/download/server. - Launch the Server
Do this by opening a windows command prompt in the same folder as the server .jar file is kept. To open the prompt, hold down shift while right-clicking in an empty spot in the folder. Once open, type the command “java -Xmx1024M -Xms1024M -jar server.jar nogui” into the box.
After that, the server will create a load of files and you will see an error.
This is fixed by opening the eula.txt file and setting “eula=true”.
Once that is done, launch the command and a world will be generated for the server. - Setup Server Commands
Servers are set up by typing commands into the prompt box. This is where you can change things such as the weather, game mode and where to kick/ban/unban players. There are some basic commands listed at h3xed.com/pc-gaming/basic-minecraft-server-commands. - Connecting to your own server
Whilst in the main Minecraft game menu, click on Multiplayer. Then click on Direct Connect. This is where you will input your IP address.
Same PC
When you are playing on the same PC as the server being hosted then type 127.0.0.1 into the server address box.
A Different PC in the Network
While you are connected to the same router but on another PC than the one hosting the server, you must enter the IP address of the PC running the server. This is found by going onto the PC running the server and typing “ipconfig” into the command prompt. The IP will look something like 192.168.1.1 but with 2 different last numbers.
Online
Connecting over the Internet can be difficult. You will have to find out the IP address of whatever PC your server is being hosted on. This can be done by going to whatismyip.com when you are on the PC hosting the server.
Some servers may need to be port forwarded as an extra security measure. This is a way for your router to know the incoming traffic and to send it to the right place. The port Minecraft uses is 25565, this means your router should be made to send any traffic on that port to the PC that has the Minecraft server.
To port forward: Head over to portforward.com and select your router model. You can find this on your router’s front or back.
Now you must choose the game that you will be port forwarding. For you, it will be, “Minecraft Server”. This will forward the port 25565 to the right PC running the server. When your PC is shut down or router is reset, your IP addresses might change. You will have to keep an eye on this and change the settings to match whenever you start your server.
That’s it, your server should be up and running! Give your friends the external IP address and they can join your server.
Now, How to Update Your Minecraft Server
You now have your own Minecraft Server. This means that you will have to keep on top of updates and software releases. Every time Minecraft receives an update, your server will require one too. Without updating, players that already have the new version of Minecraft will not be able to join.
Updating your server is not difficult and if you save your old config then nothing will have to be changed in the new version.
To update your server:
- Locate and open your Minecraft Server Folder.
-All your server files are kept here. - Make backups of all the configuration files you want to save.
-These are the files that copies should be made of:
-banned-players.txt
-ops.txt
-server.properties
-banned-ips.txt - Make a copy of the World folder.
Take this, along with your copied files into a safe folder so that they are easily accessed to move into the updated server files. - Remove all of the folder contents.
When all of the important documents are copied, remove all the items inside your Minecraft Server Folder. This ensures no files clash with the new files from the update. - Get the new Server files.
Head to minecraft.net/download and locate the correct server files for the operating system you are using.
For Windows download the EXE file and for Linux or OS X, get the JAR file. - Take the new Server Files and move them to you Minecraft Server Folder.
- Launch the new Server File.
Open the new Server File by double-clicking it. This will create all the essential files for your server. - Close Server File Setup
Once the Server Files are done being Setup, close the Server exe. - Copy important files to New Server.
Move all the files that you copied earlier, into the Minecraft Server File Folder that contains the New Server. - Find and open your eula.txt file.
When the eula.txt file is open, change the line eula=false to eula=true, save and close. - Startup your server.
Now your server has been updated. Launch and Play!
How to Change the Settings in Your Minecraft Server
Changing your Minecraft settings is the main aspect of getting your server to a playable and enjoyable state.
The server files folder includes:
- Folder Logs – Has all information that involves server operations. Such as times players joined/left the server, error logs and dates of any backup times.
- Banned-ips.txt – This is where you can ban people from your server by writing down their IP/Nickname, Ban reason, Ban Date/Time, and the name of the person that banned them.
- Banned players.txt – Lists all currently banned players.
- Folder World – This includes all world data.
- White-list.txt – If you have a private server this is where players that can access the servers IP/Nicknames are placed.
- Server.properties – This is where all your main config options are kept.
The Server.properties file is where you will configure all the main settings of your server. Below is a list of some commands and what they do.
- Enable-rcon= true/false, this allows anyone access to the console commands, it is turned off by default.
- op-permission-level= 1-4, this allows admin rights.
- force-gamemode= true/false, Any connecting players will join the set game mode.
- max-players= 0-2177483647, The number of players able to join the server at one time, this is set to 20 as default.
- spawn-protection= numerical_value, this stops people building in a set area, mainly where you spawn upon entering a server
- Difficulty= 0-3, Changes how difficult the mobs on the server are, 0 being survival, 1 is creative and 2 is adventure.
Now here is a list of the basic Admin commands:
- Whitelist add player-name: this adds the person to the whitelist allowing them to play on the server.
- Ban player_name_reason: Bans someone permanently with a given reason.
- Banlist: shows all currently banned players.
- Ban-ip player_ip: IP Address bans player, meaning they cannot join from the same connection again.
There are many more commands that can be changed but this lists the most important ones for any server.
How to Change Your Minecraft Server Icon
After the v1.7.2 update to Minecraft, Server owners now have the choice of customising their server icon. This is a great way of advertising your server as it makes it’s easily recognisable for players.
The requirements for a server icon are:
- Must be a .png image
- Set size of 64×64 pixels
- Saved under the name server-icon.png
How to Format Your Icon
There is no need to purchase applications in order to format your icon. There are many free programs online that can do just that. A common choice is Gimp Editor, it can be found at gimp.org.
Your image must be 64×64 pixels in size and if not, use software such as Gimp to do so. It’s as simple as loading your image into Gimp and resizing it.
How to Add Your Icon to Your Server
When you are done formatting your icon to the correct size and type. It can be uploaded to your server through FTP (File Transfer Protocol).
Here’s how:
- Open your server files through FTP. Done by finding the FTP File Access tab on the menu at the left side.
- When you have access, find the Upload tab, also on the left and click it.
- Now under Files, select Choose File and select your server-icon.png image.
- Once selected, submit the file for upload.
- Restart your server and your new icon should be there!